Top 10 AI-Powered Apps in Canva That Revolutionize Design
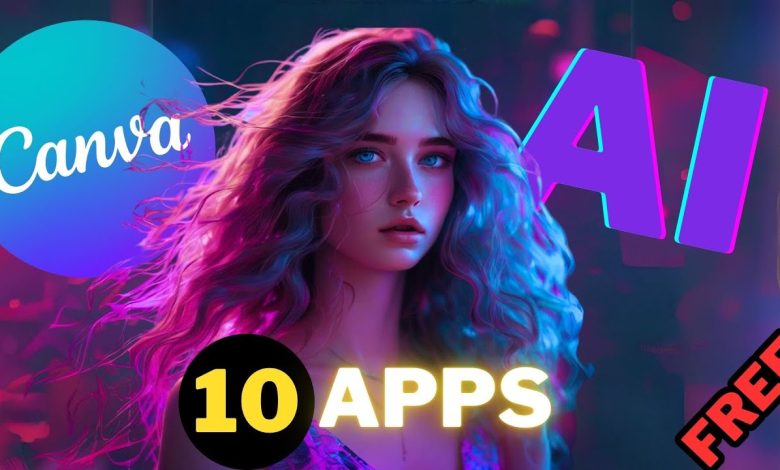
10 Useful Apps in the Canva
Canva has become one of the world’s most popular and user-friendly design tools, empowering millions to create stunning visuals effortlessly. With its vast library of assets and elements, Canva makes designing graphics, videos, and presentations easier than ever.
As Canva evolves with every update, it now integrates powerful AI tools to enhance its capabilities further. So, today’s blog will explore the top 10 most effective AI-powered apps within Canva that transform how users create and design content.
See the video blog here: https://youtu.be/beiQPeDSuf0?si=MWvHIkBig8rx6gHu
Okay first of all if you are new to Canva create an account and then come to the apps tab where you will find a vast number of apps for various use cases. Let’s talk about the top 10 apps in the following.

1. Image Animate
This is the very first app called Image Animate so simply type it in the search bar and then there you will get that. You can element your design, photo to video magic with this Image Animate.

So, basically what you can do is transform any image into an actual video which you can try following the steps-
- First, select this Use In A New Design and then select video because it gives you a nice wide aspect ratio.
- Now you have to select an image in this case, you can also use AI-generated virtual model images.
- Now go back to the Image Animate and here you can see automatically the picture appears in the Image Animate taskbar.
- Now choose one option between AI animation or motion parallax. You can keep it simple and just select Auto. However, if you chose motion parallax, a lot more options would appear.
- Now you have to set the animation length, number of loops and duration.
- Then you could choose a camera path anywhere from horizontal down to step left to step down and hit the generate button and wait some time and get your video generated.

- Now add the video to the design, adjust the size and then preview that.
You will find it as a real video with a phenomenal job. The result will be not bad at all considering this is a free app to use directly within Canva.
2. Font Frame
All right let’s move forward to the next app which is font frame vibrant text with image backgrounds.
- First add an image background to your text by uploading an image or selecting an image from your design.
- Then change the font and adjust the image placement. You can also change the text of any image and internal view of the image by first uploading the image and changing text.
- Then select the image scale right there by toggling the bar and you will notice that in the top preview text, your image depending on the scale will allow you to determine what appears in the actual letters.

- Now let’s go ahead and choose a new image but before that, you could choose settings next to it where you can select different fonts and alignments, outlines, thickness, etc.
- You can choose one immediately to see what appears in the preview and adjust the image scale.
Once you are satisfied add the design to your canvas and you will find that pretty cool.
3. Image Upscale
Number three is Image Upscale which elevates your image resolution with AI. A couple of examples are added below where you can notice how blurry a picture of the girl is. Look at the next page in the top left-hand corner, which is very clear. let’s try the tool to create a new design with this app.

o After coming to the page click on the choose file option and then upload the image you want to upscale here to ensure to find something that isn’t already upscaled.
o After uploading the image set the upscale value and then hit the upscale image button.
o After getting the upscaled one, add that on the canvas and compare it with the actual one.
You will find it amazing to have this tool available in Canva. It is amazing specifically because it’s free.
4. Lalamu Studio
Number four is Lalamu Studio which allows you to make video characters with AI to synchronise lip movements of any video characters with any audio, use your audio and video generate spoken audio in any language. It works on cartoons, anime, Al characters and human faces so let’s see how to create a new design with a video file.
o First come to the Lalamu Studio sync generator then you have to upload a video file or image there.
o After uploading the image or video come to the audio section there are two options-
1. Generate audio with Lalamo Studio or
2. Uploading a voice-over clip
To generate audio from text, enter the script on the box and then select a voice actor from there.
o Once you are done you can hear a preview and if you are satisfied hit the generate lip sync video.
o Now you have to wait sometime to get your video ready
5. Coloring Book
Colouring Book is an app that turns text descriptions into a colouring book style allowing users to bring their imagination to life. You will find some examples there so let’s explore the process.
o Once it opens up over there on the left-hand side automatically this prompt box comes up.
o There you have to type your information so, simply type it in and just make it easy.
o Then just click on the Try an Example and enter a prompt.
o After entering the prompt hit the generate button and see what this can produce for you.
You will get an amazing picture well, one key thing to keep in mind with this app Colouring Book and then also other apps within Canva you’re only going to get a small amount of tokens each day. So, for this colouring book one, you’re only going to get five credits for now. However, if you look down in the bottom left corner it says you get five credits every single day which is not bad.
6. Speed Painter
Do you want to create a whiteboard animation? If yes, then this speed painter app is for you. let’s see how-
- First of all create a new video design once you are on the page, you have to add the graphics or images you want to animate so select a design.
- Once the image is on the canvas, come to the Speed Painter app again and you can see the image on the Speed Painter tab.
- Now set the animation in colour, filling time and then hit the create button.
- Then you will get your video ready to add the video on the canvas and adjust the size and preview.
7. Frame Maker
Now generate custom Canva frames easily with this app. It comes with preset shapes that you can customize and generate your desired shape.
- First once it is opened up, on the left-hand side it starts to appear.
- Now you have options that you can choose from down there at the bottom. There are different shapes, so choose one of these.
- You can edit it and then move the points around to get a unique and different style of shape.
- Also, you can remove points by clicking on it and then simply selecting remove point and it will remove one of the little points.
- So, after editing, add it to the design and open up some of your images or go to elements in Canva. There are tons of stock images. Just type the desired one, select one of them and drop it into that frame.
- There you will find the picture of the shape you selected. Once it’s in here I can now click and drag it around.
8. Colorize
The next app is called Colorize which is helpful, especially for those people who want to bring old
images to life especially those that might be black and white or even like a sepia sort of colour. Okay, let’s go ahead and use it in a new design.
- First, have to upload a black and white or grayscale image.
- It will take some time to get the colourized version of the uploaded picture.
You will get an amazing result there.
9. Neon Artist

The next app, Neon Artist will bring your text to life. With this app, you can automatically create an image in all neon colours from text. So, let’s see how this is going to look-
- Again on the left-hand you will find a prompt box so, simply type in a prompt describing the picture you wish to get.
- Then click on generate the image and you will get those four credits every single day.
- The result will take a few seconds to appear and then see the magic appear right in the middle.
Here the interesting thing about this app is you don’t need to put specific keywords in a prompt like the words neon fluorescent etc. It’s going to be neon every single time.
10. Cartoonist

It will take your imagination to the world of fantasy and create unique and visually appealing
cartoon images from your text descriptions with a cartoonist. So, let’s see-
- So, after coming to the page, on the top left corner just simply type in your prompt or your description and go ahead.
- After taking some time it will generate the image.
This one also will give you four credits every single day for completely free to use. You will get a pretty impressive picture there. There are so many other options in Canva that can help you in different sections.
FAQ
Q: Can I collaborate with others on Canva?
Yes, Canva allows team collaboration. Multiple users can work on the same design in real-time, making it a great tool for group projects or business teams.



